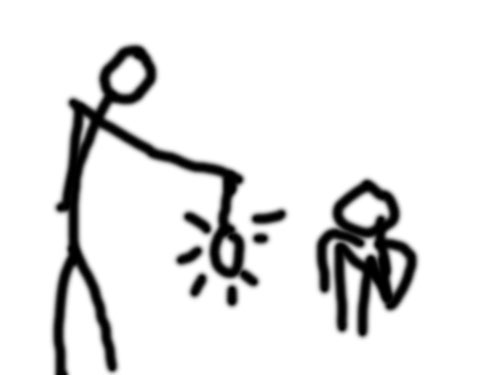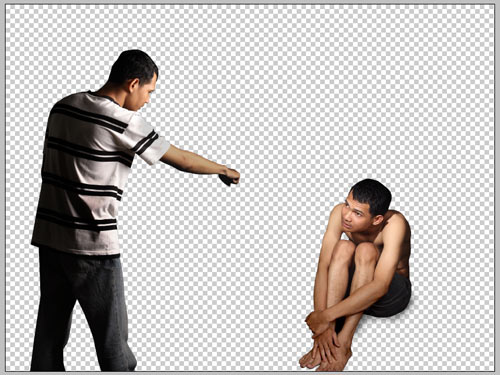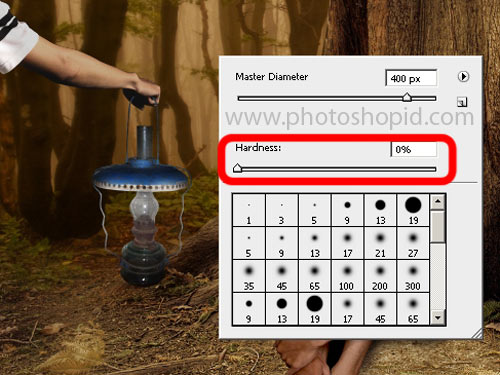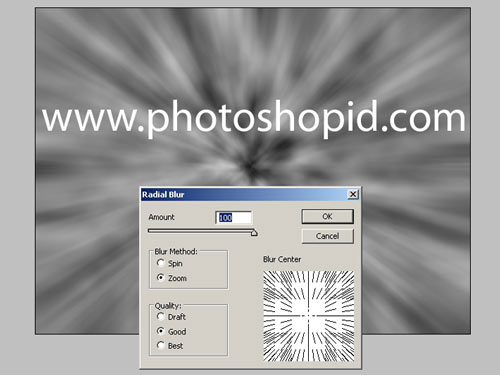Disini saya memiliki Foto dengan warna hijau mendominasi, dan foto ini juga berwarna agak kekuningan efek dari kelemahan kamera Sony DSC W-310 saya dalam pengaturan White Balance.
STEP 2
STEP 3
sekarang saya akan menurunkan Density warna hijau yang saya rasa masih sangat keras pada foto ini, di awal saya sudah berkomitmen mengenai hasil akhir nya yaitu warna hijau agak kebiruan dengan density yang soft. kembali klik New Fill or Adjusment Layer pada Pallete layer, lalu pilih Selective Color. di opsi color pada selective color disini kita hanya akan merubah opsi warna hijau, cyan, putih dan black. pertama warna hijau, ubah opsi color ke Greens
Greens : Cyan -73 Magenta -53 Yellow -39 Black -90
Lalu pindah ke opsi warna Cyan
Cyans : cyan +7 Magenta -22 Yellow -54 Black -42
lanjut ke warna Whites
Whites : cyan 0 Magenta -5 Yellow -12 Black -6
terkahir kita akan mengatur waran Hitam nya
Blacks : cyan +12 Magenta -4 Yellow +6 Black +1
Selesai pengaturan Selective Color hasil akhir nya akan seperti ini
STEP 4
Finishing...beri sedikit sentuhan efek cahaya datang, dengan menggunakan Gradient tool.
cek opsi dari Gradient Tool pastikan opsi berada pada Foreground to Transparant.
Pilih warna Foreground menjadi warna hijau muda atau hijau lumut, disini saya memilih warna dengan kombinasi RGB #ddebbd " tarik dari sudut kiri atas sisi luar kanvas kerja sampai hampir ke bagian muka "
hasil akhir nya kira kira akan seperti ini
Tinggalkan Komentar kalau terdapat kekurangan pada penjelasan saya kali ini